ThunderTix online ticketing makes discounting easy with our customizable coupon features. Our coupons are codes, similar to passwords, that ticket buyers enter at checkout (as shown in the picture below). 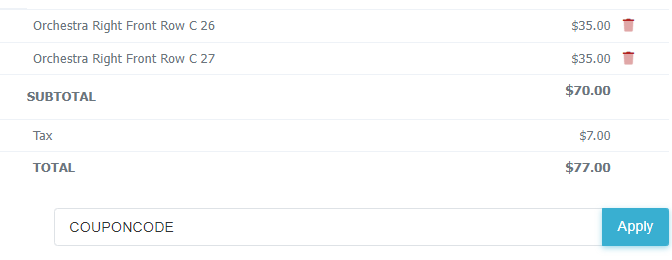
These codes can be created by picking your own unique code, is generated automatically by ThunderTix, or imported from a spreadsheet from daily deal sites like Groupon. In addition, coupons can be created or modified at any time after you set up your events in the ThunderTix application.
If this guide doesn’t answer all your questions, visit our support forum and select the coupons section. This will show you the most common questions asked about coupons. We also encourage you to pose any new questions by clicking on “Submit a Support Request”.
Note: Creating and managing coupons assumes you have already created at least one event. If you haven’t made any events yet, be sure to read our event guide.
Overview
To get started, you need to go to the coupons page, so hover over the "Revenue Builders" tab in the left-hand navigation menu and click on Coupons.
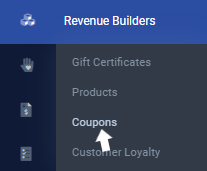
Then, you need to click on the text "+Create New Coupon", located the the top of the page, to the right of the "Coupons".
Once you click on create coupon, you can see this page below.
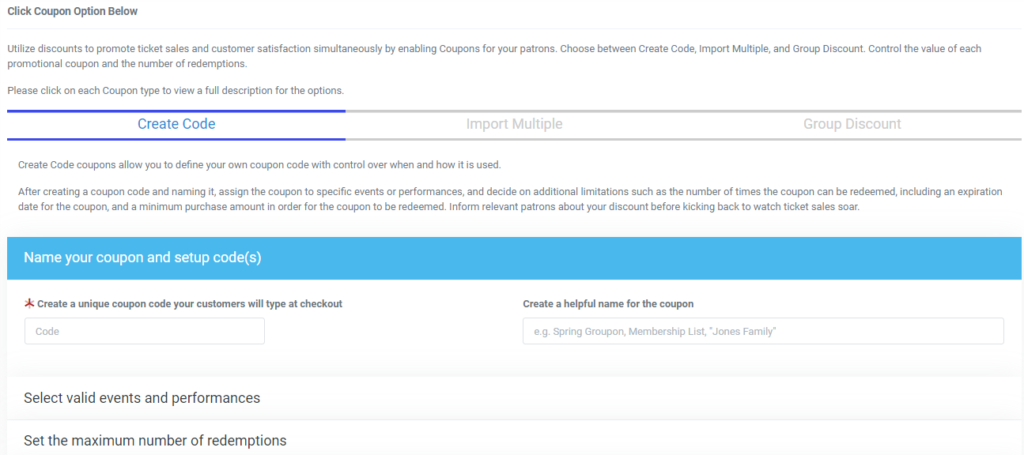
Then, you must select a type of coupon. There are three primary ways to create and use coupons, which one you choose, is dependent on your marketing campaigns. In the Create Coupon area you can:
- Create coupons worth any value. This option uses a code chosen by you that a buyer can redeem at checkout.
- Import coupon codes from external sources like Groupon or LivingSocial.
- Create group discounts that automatically apply to orders that reach the minimum number of tickets you decide.
Creating Customized Coupons

Custom coupons are the best option if you want the maximum amount of choices about your coupons. If your business already has its own unique discounting strategies, setting up your coupons manually will ensure that your ThunderTix settings operate smoothly with your current coupon system.
How to Create Custom Coupons
Custom coupons offer full flexibility, so throughout this process you have to select and set numerous options. You set the coupon redemption values, the events to which the coupon can apply, as well as the number of times the coupon can be used.
Follow these steps below to create your custom coupon. These steps will go over some of the possible ways you may want to customize your coupon.
- Select the “Create Code” option.
- Enter your coupon code into the corresponding input box (your code should be unique enough that people cannot guess it, but simple enough for people to remember).

- Enter a helpful name for the coupon into the corresponding input box, if desired.
- Click the "Select Valid Events and Performances" section.

- Select the events that this coupon will apply to (this means customers can use this coupon on these events). If you want the coupon redeemable for all events, click “Make it valid for all events”.
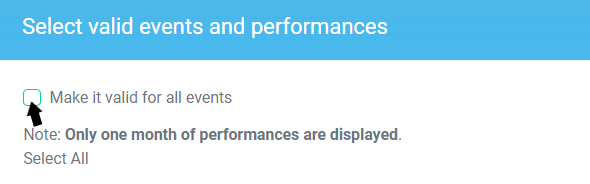
- You also have the option of applying this coupon to only certain performances of an event, by selecting the plus button next to performances. Click the check boxes next to your desired performance times.
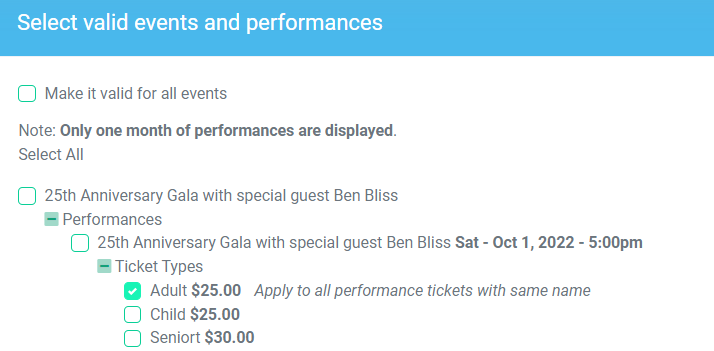
- Additionally, you can apply the coupon to only specific ticket types, just click on the plus button next to ticket types, under your desired performance time. If you want your coupon to only be allowed on adults for all event times, then click on your desired ticket type and click "apply to all performance tickets with the same name"
- Select the days of the week you want this coupon to be valid, if desired.

- Click the "Set the maximum number of redemptions" section.
- Select the desired amount of times the coupon can be redeemed.

- Single-use means customers can only redeem this coupon once at one of the events selected above.
- Multi-use has two options, "per event" and change it to "across all events".
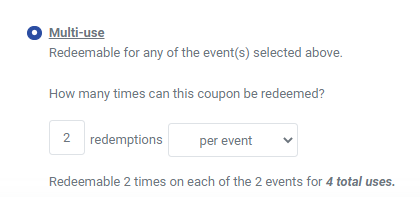
- The first option is to make the coupon redeemable at per event you selected for the number of times you enter into the box. For example, if you put 5 in the box and you have 3 events, customers can redeem this coupon 5 times per event, for a total of 15 times.
- The second option for multi-use is to make the coupon redeemable across all events selected. For example, if you put 5 in the box and you have 3 events, customers can redeem this coupon for a maximum of 5 times in any combination across the three events selected.
- Unlimited use means customers can redeem this coupon as many times as they want for each event you selected above. Redemptions will be allowed until the coupon either expires, is inactivated or is deleted from your list. Additionally, click the check box to make the coupon redeemable for all new events added in the future.
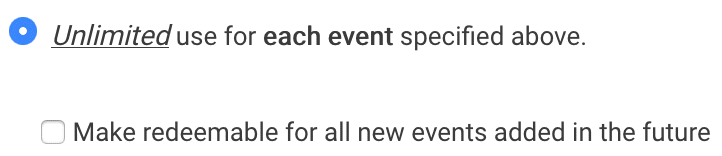
- Click the "Set coupon value and how it should be applied" section.

- Decide whether the coupon will be for a dollar amount off per ticket, a percentage off each ticket, a percentage off of an entire order, or a Buy One Get One free (BOGO) offer.
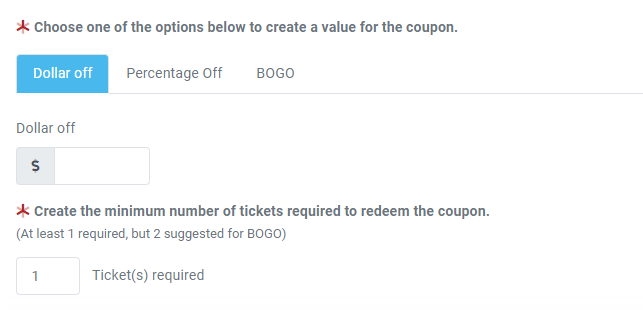
- Click on your desired choice.
- For a dollar amount off per ticket, enter the dollar amount into the box.
- Determine whether the coupon is applicable to every ticket in the cart, one ticket at a time, or whether it's limited to one use per order.
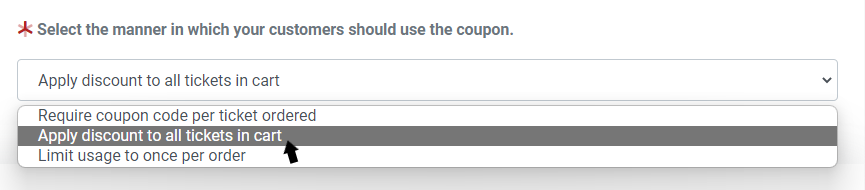
- Determine whether the coupon is applicable to every ticket in the cart, one ticket at a time, or whether it's limited to one use per order.
- For a percentage off the order or ticket, enter your desired percentage in the box and then decide whether you want that percentage taken off per ticket or per order.
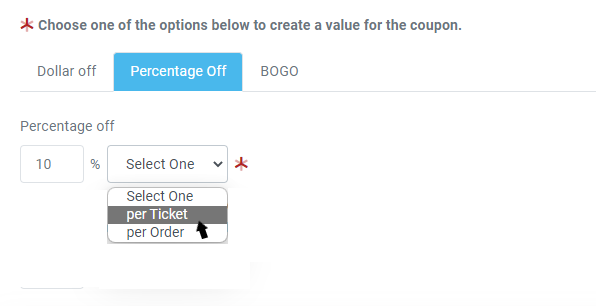
- For a BOGO deal, select whether you want the customer to receive one free ticket when they reach the minimum ticket purchase or if you want them to receive a free ticket every time they reach the minimum.
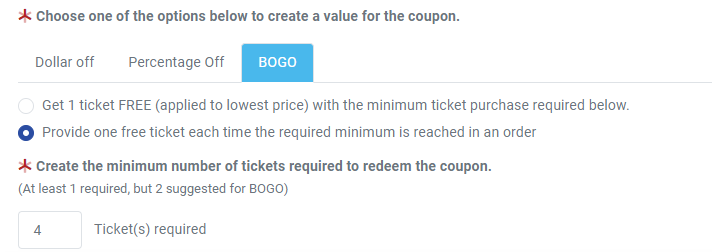
- For a dollar amount off per ticket, enter the dollar amount into the box.
- Enter the minimum number of tickets that need to be purchased in order for customers to redeem this coupon. Leave this as one, unless you’re doing a buy one get one free offer (BOGO).

- To create a coupon for a BOGO offer, require a customer to have 2 tickets in their cart in order to get one of the tickets for free. Similarly, for a Buy Three, Get One Free, you would require a total of 4 tickets to be in the cart in order to get one free.
- To create a coupon for a BOGO offer, require a customer to have 2 tickets in their cart in order to get one of the tickets for free. Similarly, for a Buy Three, Get One Free, you would require a total of 4 tickets to be in the cart in order to get one free.
- To create a coupon for a BOGO offer, require a customer to have 2 tickets in their cart in order to get one of the tickets for free. Similarly, for a Buy Three, Get One Free, you would require a total of 4 tickets to be in the cart in order to get one free.
- Click on "Advanced Options".
- Make sure the check box is clicked if you want your coupon active immediately.
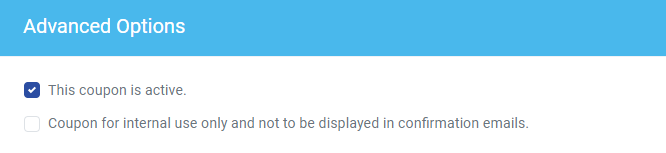
- Enter an expiration date for the coupon, if desired.
- Enter a category for your coupon or select a category you've already made.
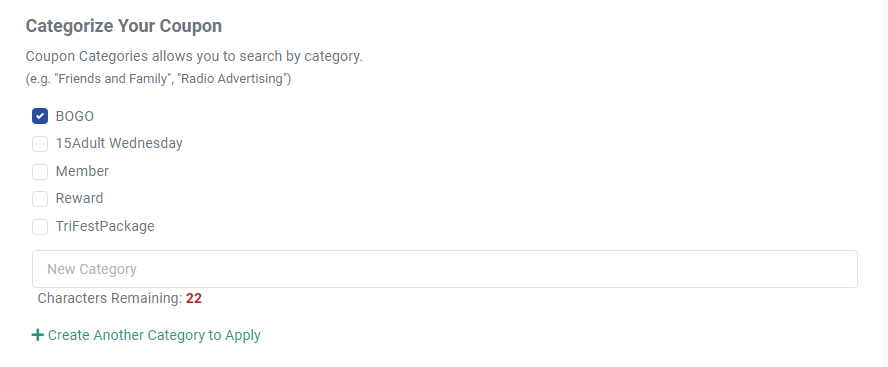
- Click the “Create Coupon” button, located at the bottom of the page.
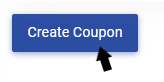
Congratulations!! Now, you have created your custom coupon!
Importing Coupons from an External Source
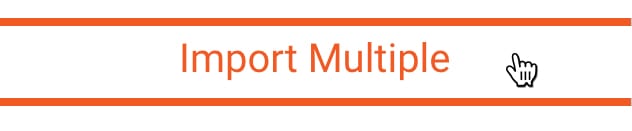
Importing coupons is the best option if you already have coupons from a different source. All the options you get to decide are identical to custom coupons, but using coupons from external sources allows you to upload en masse, so that you do not have to create one coupon at a time for 10,000 coupons.
The most important step in using coupons from an external source is importing your coupon .csv (comma separated values) file. This file should have one unique coupon code per line, but you can also have a customer name per line as well.
Importing coupons has many benefits over the other types, especially if you have thousands of coupons to manage.
Possible Reasons for this Coupon Use:
Daily Deals
When your patron buys a daily deal from a third party like Groupon, LivingSocial, or Google Offers, they are assigned a unique code for each purchased ticket. At the end of the deal period, your discount promoter provides you with a spreadsheet of all purchases, customers, and unique codes. Depending on just how popular your coupon is, that list could contain thousands of coupon codes. Rather than managing these coupons one phone call at a time, you can bulk upload all of the coupons from the daily deal site into your ThunderTix account and assign them to an event en masse.
Our bulk import tool allows you to take the .csv file and import all daily deal codes into your ThunderTix Coupons. Therefore, for recurring events or tours, customers who purchased the deal can go to your website, choose their desired date/time, and redeem their Groupon code by entering it on the final checkout page.
Note:
As the venue manager, you are responsible for uploading the coupon codes from any daily deal site in a timely manner to ensure that your customers can redeem their coupons and purchase tickets. We recommend ending the promotion period before tickets to your event go on sale. Alternatively, you can upload coupons on a daily basis. If you choose daily uploads, be sure to write terms and conditions, which buyers of the coupon must accept, that specify that their coupon will not be valid for a certain time period following POS – giving you enough time to bulk upload on a daily basis.
VIP customers or Members
Want to allow VIPs or newsletter subscribers to receive an event discount? Upload their names and codes into ThunderTix for an upcoming concert discount. Email addresses are unique, so you could use those as the actual coupon codes to save yourself time. Additionally, the same bulk coupon import tool supports lists of student IDs – it’s easy to turn those ID numbers into unique coupon codes by simply uploading a .csv into ThunderTix. Then designate for which event(s) these coupon codes will be valid throughout the season.
Note: If the 3rd party service/application has generated a .xls file (a Microsoft Excel file), you will need to convert it to a .csv file before importing into your ThunderTix account. To do this, follow these instructions:
- Open up your .xls file.
- Click "File" located at the top of your screen.
- Click "Save As"
- Save the file as a .csv file instead of an .xls file
Importing 3rd party coupons follows the same steps as creating custom coupon creation does, but with the preliminary step of locating the .csv file on your desktop computer’s local hard drive.
Follow these instructions to import your coupons:
- Hover over the "Listings" tab.
- Click "Coupons".
- Click "+Create New Coupon", located next to the text "Coupons".
- Select the "Import Multiple" option.
- Click the "Browse" button. A new similar window will open displaying files on your computer.
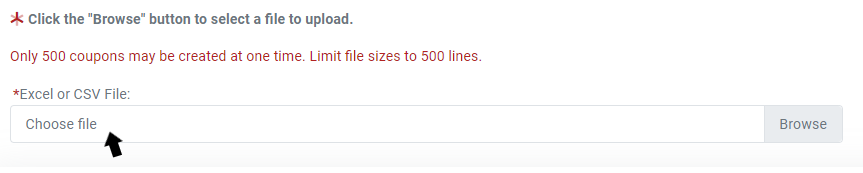
- Navigate to where the 3rd party .csv file is located on your computer's hard drive and click the file name.
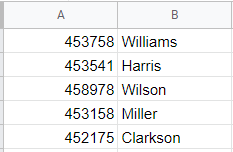
- Click the "Open" button.
- The window will close and you will see the .csv file name next to the 'Choose File' button.
- Complete the rest of the input boxes as described above (see the “Custom Coupon” section). At this point, imported coupons are just like custom coupons.
- Click the “Create Coupon” button, located at the bottom of the page. You will then be directed to our match columns page.Congratulations! You have now imported your coupons from an external file!
Automatically Applied Group Discounts
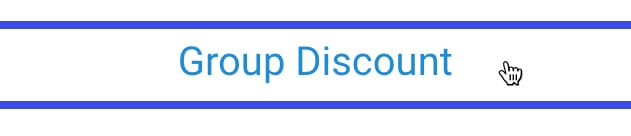
Group discounts are discounts to the order or tickets applied automatically once customers reach the minimum ticket purchase limit you set. If you offer a 10% discount of all tickets for parties of 10 or more people, a Group Discount is the perfect tool allowing groups to book online rather than calling the box office to receive a discount. The creation process for group discounts is similar to custom coupons. However, since the discount is applied automatically, there is no need to create a “code” -- just a name.
Follow these instructions to set up a group discount, from the coupon creation page:
- Select "Group Discount".
- Enter a name for the discount.
- Click the "Select valid events and performances" section.
- Select the events this coupon will apply to. If desired, you can select specific performances or ticket types for the coupon to be valid for.
- Select the days of the week you want this coupon to be valid, if desired.
- Click the “Setup minimum purchase amount and coupon application” section.
- Decide whether the coupon will be for a dollar amount off per ticket, a percentage off each ticket, a percentage off of an entire order, or a Buy One Get One free (BOGO) offer.
- Click on your desired choice.
- For a dollar amount off per ticket, enter the dollar amount into the box.
- Determine whether the coupon is applicable to every ticket in the cart, one ticket at a time, or whether it's limited to one use per order.
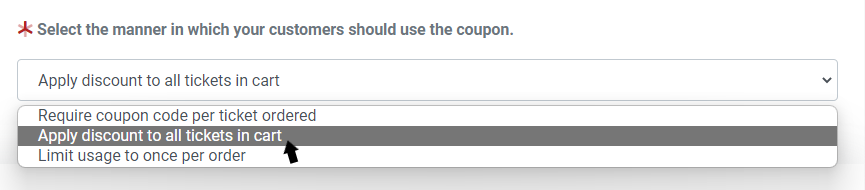
- Determine whether the coupon is applicable to every ticket in the cart, one ticket at a time, or whether it's limited to one use per order.
- For a percentage off the order or ticket, enter your desired percentage in the box and then decide whether you want that percentage taken off per ticket or per order.
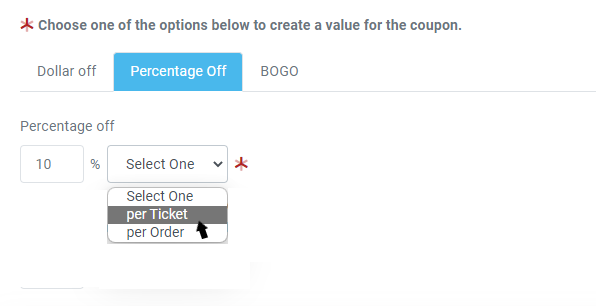
- For a BOGO deal, select whether you want the customer to receive one free ticket when they reach the minimum ticket purchase or if you want them to receive a free ticket every time they reach the minimum.
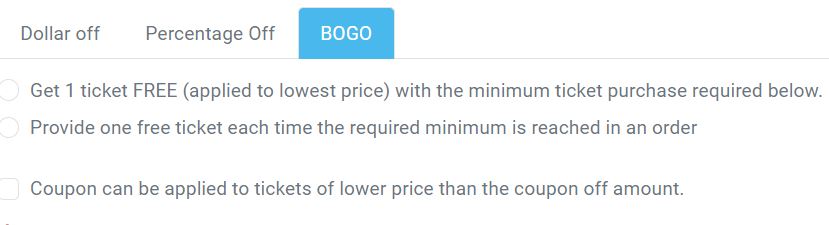
- For a dollar amount off per ticket, enter the dollar amount into the box.
- Enter the minimum number of tickets that need to be purchased in order for customers to redeem this coupon. The default minimum number of tickets needed for a group discount is 10, but feel free to change it to what makes sense for your organization.

- Click the "Advanced Options" section.
- If desired, enter an expiration date and a category for the discount.
- Click the “Create Coupon” button, located at the bottom of the page.
Viewing Coupons
After creating coupons, ThunderTix allows you keep track of redemptions and other similar details. To view these primary details, you need to go to the main coupons page, by clicking on “Coupons” under "Listings" in the black navigation bar. There, you will see each of your coupons; each one will have its own row, as shown below.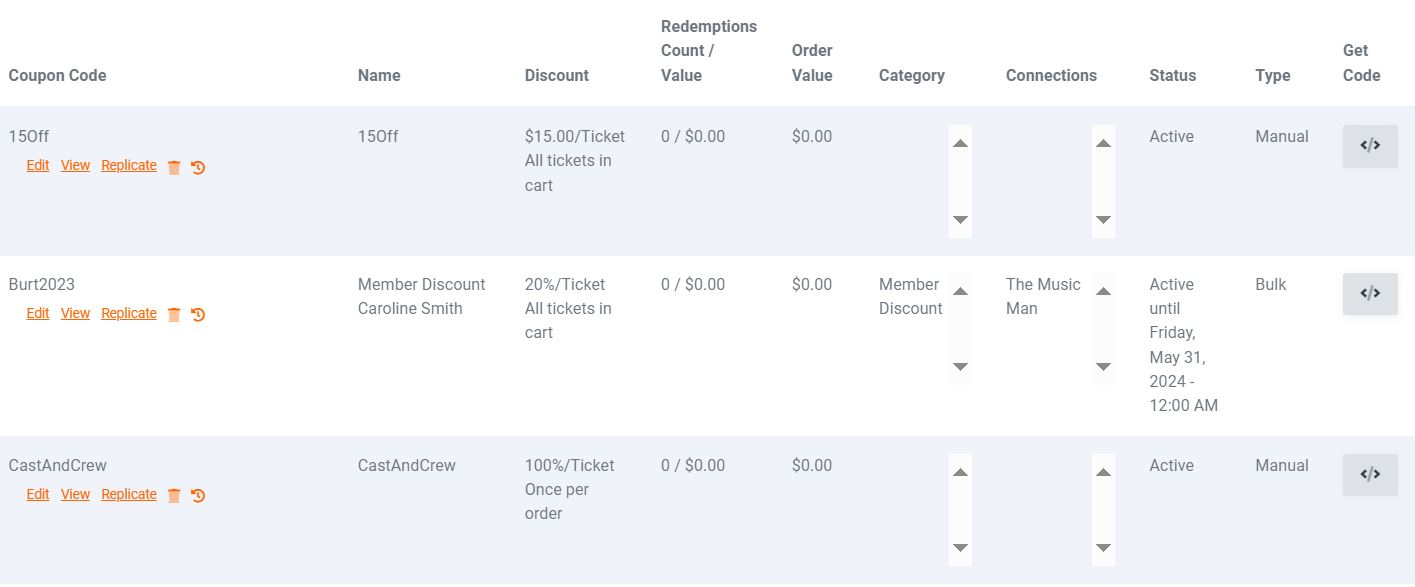
In these rows you will be able to see the coupon code, the name of the coupon, the customer this coupon applies to (if it is an import coupon), how much the coupon discounts an order, how many times it has been redeemed, the total value of orders that the coupon has applied to, what events it is usable on, how it is applied to the order, if the coupon is active, the expiration date, as well as the coupon type. You will see all this information displayed like the picture shown above.
Viewing More Specific Coupon Information
If you want to view more information about the coupon, you need to hover over your desired coupon and click edit. Furthermore, you can also click on view or redemption report, depending on your desired information. Clicking edit will show you all the selected creation options for the coupon.
With Custom Coupons, Import Coupons, as well as Group Discounts, you also have the option to view the coupon. Once you click view, you can see coupon information and on the right, you can see who has redeemed the coupon, those customer order numbers, order totals, as well as the dates and times that the coupons were redeemed.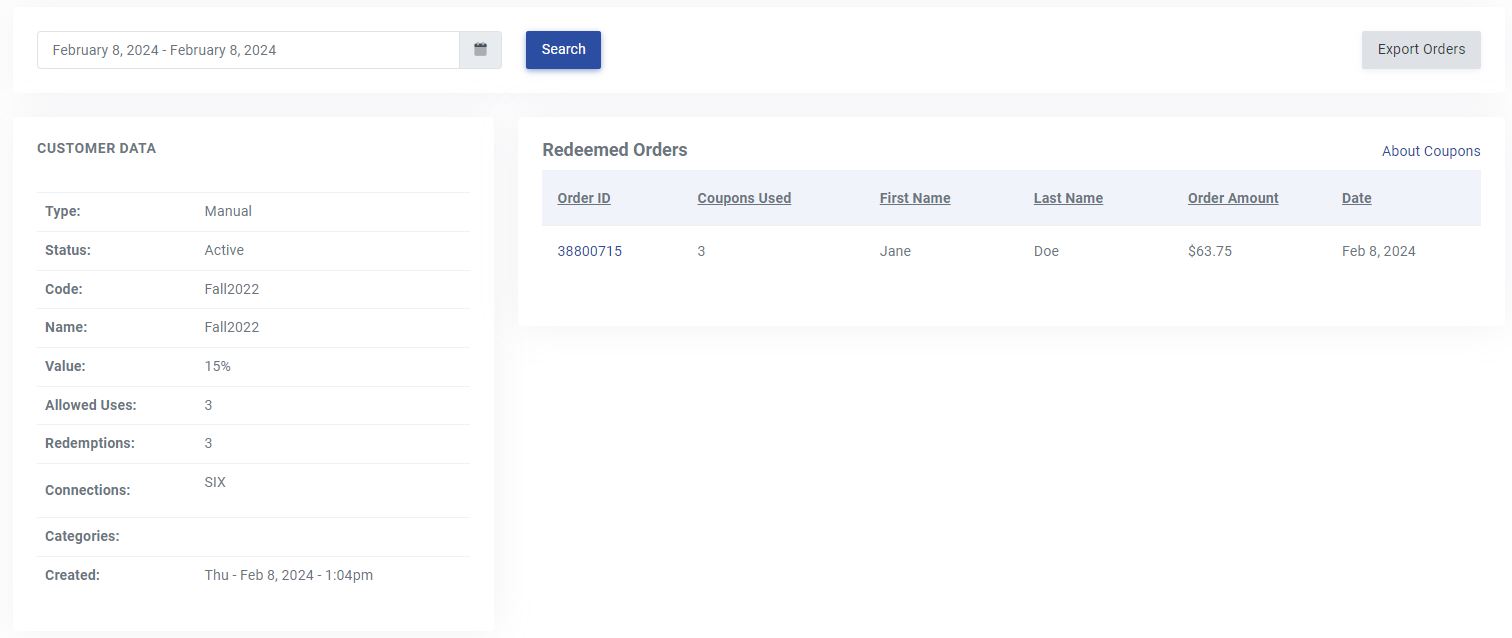
Searching for Coupons
If you can’t easily find a coupon, then you’ll need to learn how to search for coupons. You search for coupons in the area at the top of the coupons page. Type in the code and/or a date range in the designated boxes and then click search. Additionally, you can search by coupon category by clicking show categories, selecting one or more, and then clicking search.
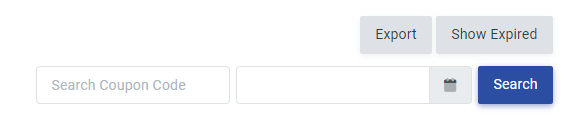
To search for coupons, you need to:
- Click on the input box with text in it that says “Search Coupon Code”.
- Enter in the coupon code of the coupon you’re searching for.
- Click on the input box with text in it that says “From”.
- Select the date you want the beginning of the date range to be.
- Click on the input box with text in it that says “To”.
- Select the date you want the end of the date range to be.
- Click the blue search button.
Once you've searched for your desired coupon, the page will reload showing only that coupon. This page will show all the same information you see on the regular coupon page.
Lastly, if you need to delete coupons, you can hover over any coupon and click delete. Additionally, you can delete coupons in bulk by clicking on either of these options in the right corner.
