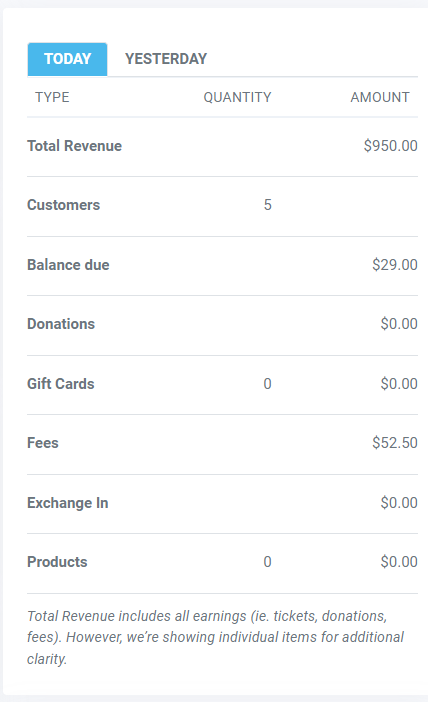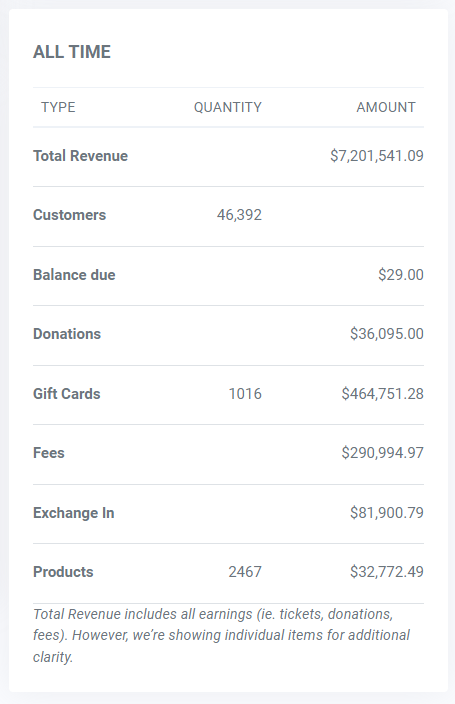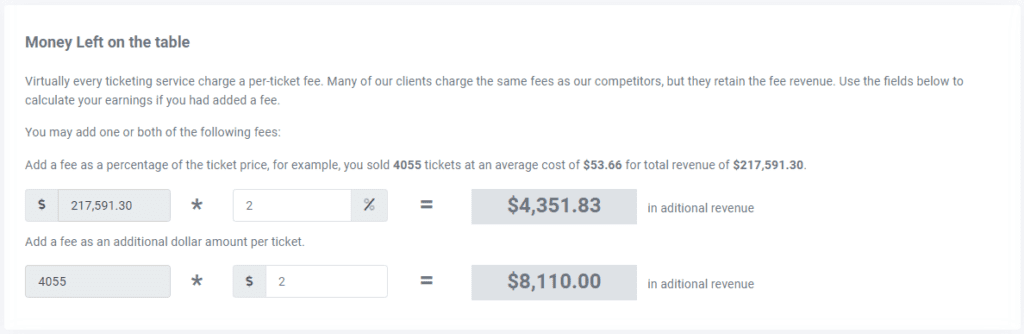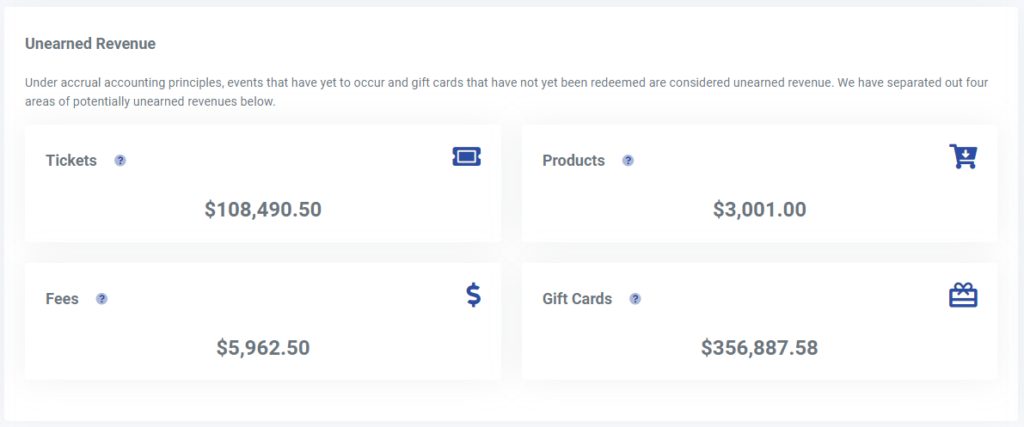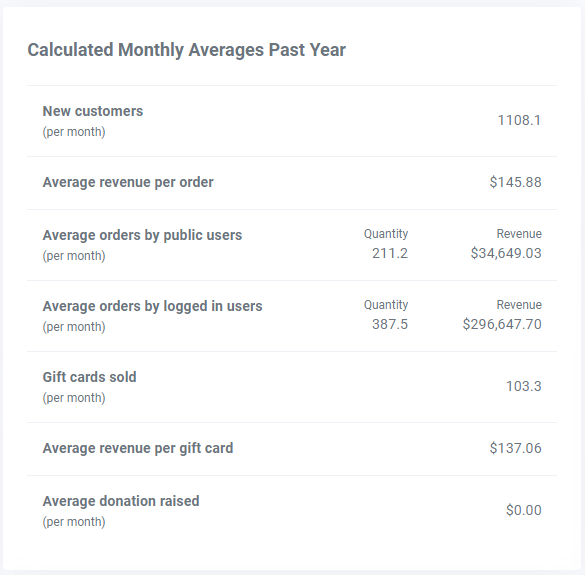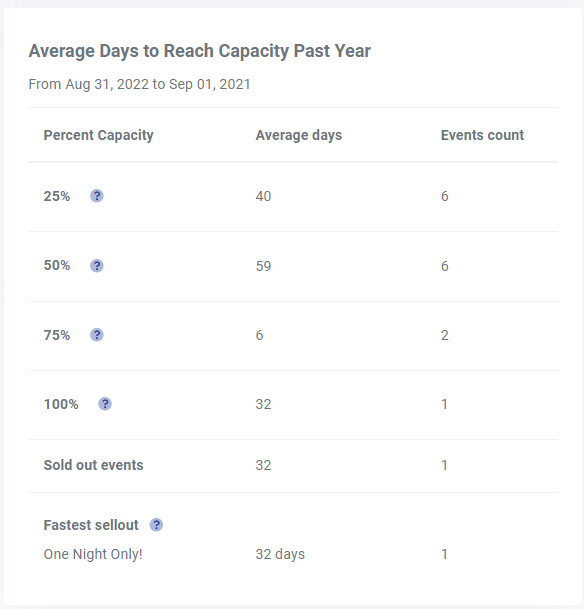This event dashboard guide explains all the information located on the event dashboard. If you have any other questions, check out our other report guides, the event reconciliation reports guide, and the ticket sales reports guide. For any further help, take a look at our event software reports video or visit our support forum.
Quick Start to Viewing Your Recent & Total Sales
To quickly access a snapshot of your sales data you must:
- Click on the Reports tab located in the left-hand navigation menu and select Dashboard. The page will then reload displaying your sales data in various charts and diagrams.
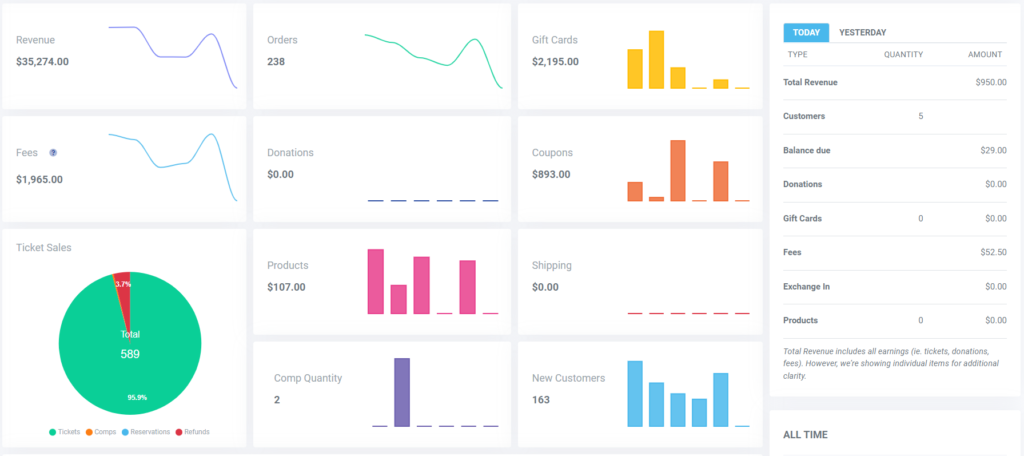
- Decide within what date range you want to view your sales data by selecting a time frame from the drop-down menu. By default, the dashboard will show data for the current week.
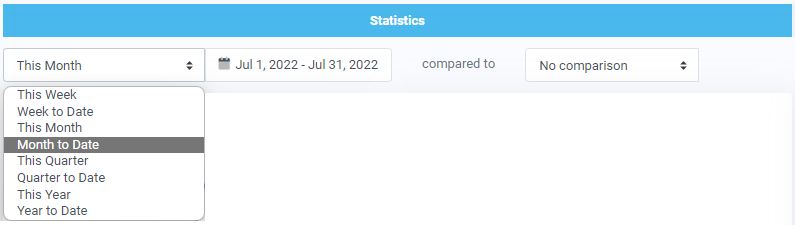
Event Dashboard
ThunderTix offers many different options for robust sales reports. The Event Dashboard is a great way to quickly see your ticket sales. On the dashboard, you can see a snapshot of totals for your venue, a comparison of yesterday's and today's sales, as well as several sales graphs displaying ticket sales, fees earned, products, and more.
After clicking on Dashboard, first, you will see your total revenue, fees, donations collected, and the total number of customers saved in your database. To the right of those totals, you will see a table showing a snapshot of yesterday's and today’s transactions. In this table, you can also find totals for earned revenue, gift cards sold, products, and more.
If you’d like to receive this information as a daily summary, enter your email address in the Email Notifications tab of your Account Settings for 'When nightly totals are made to dashboard'.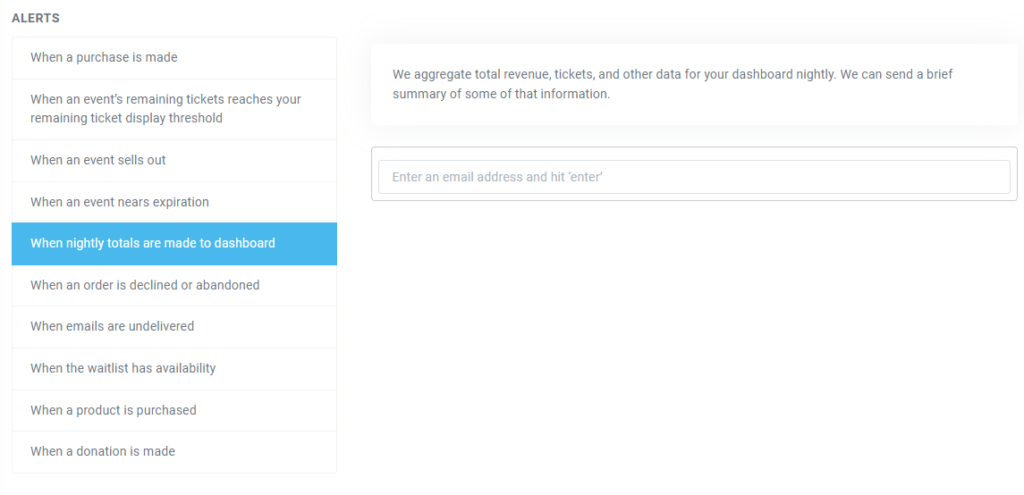
Below your snapshot comparison of Todays and Yesterdays's sales, you can see totals for All Time sales. This chart includes total revenue, donations, and fees earned.
When viewing the Dashboard, you can access a sales pie chart, and graphs of tickets sold, orders placed, fees earned, and much more within your set time period. If you do not set a date range, the Dashboard statistics will default to the current week.
The sales pie chart shows you how many orders were paid, comped, reserved, or refunded. In addition, you can hover over any section of the chart to see the total tickets for the given sales area.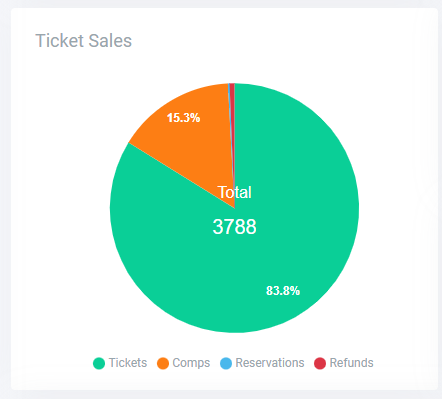
The 12 Month Comparison graph will map ticket sales on a timeline for the current and previous year. You can also hover over any item to see the revenue from ticket sales before coupons. Stacked on the ticket sales are any comps for which no revenue exists.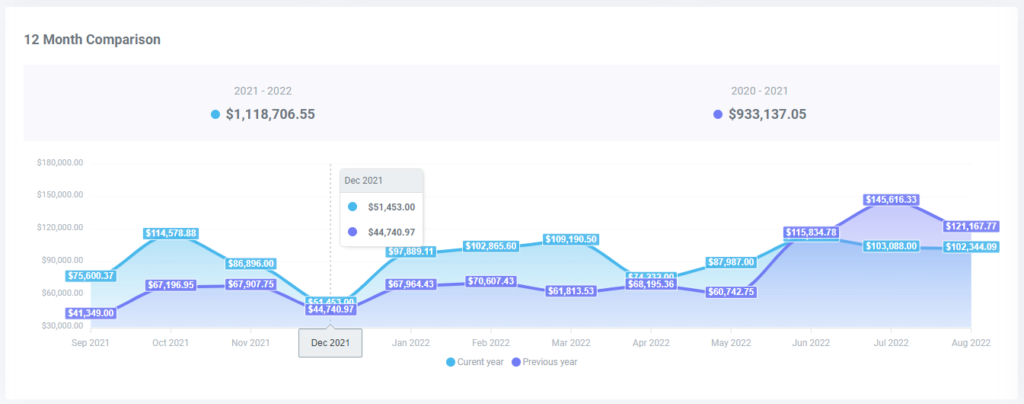
Dashboard Insights
To the right of your Statistics tab, gain insight into lost revenue from added ticket fees, products sold, and much more.
Money left on the table will give you a detailed example of revenue lost from ticket fees passed onto your customers. On average, a ticket buyer pays a minimum of $2 in fees per ticket purchase, with ticket companies keeping the revenue from those fees. With ThunderTix, you can optionally add fees to your tickets or orders, and retain 100% of that revenue.
Unearned revenue will show you how many tickets have left to be sold out of your active events, gift cards left unredeemed, and products that have not been sold.
To the right of your unearned revenue from ticket fees, view averages over the past year on new customers gained, revenue per order, orders placed, and much more.
The Average Days to Reach Capacity chart shows your fastest selling show, and on average, how many days it takes to sell 25%, 50%, 75%, and 100% of your event's capacities.