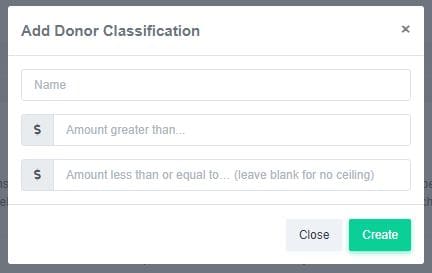Increase Donations with Fundraising Campaigns
Fundraising Campaigns can be used as a general method of accepting donations online for specific goals or for your company/venue itself. From the Giving tab, you will be able to create multiple campaigns for online giving, support, or membership under Fundraising Campaigns. In addition, you may set monetary goals to monitor internally and track all donors in your customer database for easy searching and retrieval.
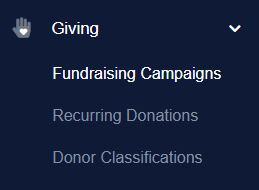
Having fundraising campaigns can help you manage your donations within ThunderTix. When customers make a donation with an event, the donation can be specified to a particular fundraising campaign. Customers can give an individual donation during checkout or select a specific campaign to donate to from the options you attach to the event.
Donations made through a fundraising campaign do not count towards monthly ticket totals. You can collect donations through Campaigns year-round on your website -- even when your account is in Maintenance Mode.
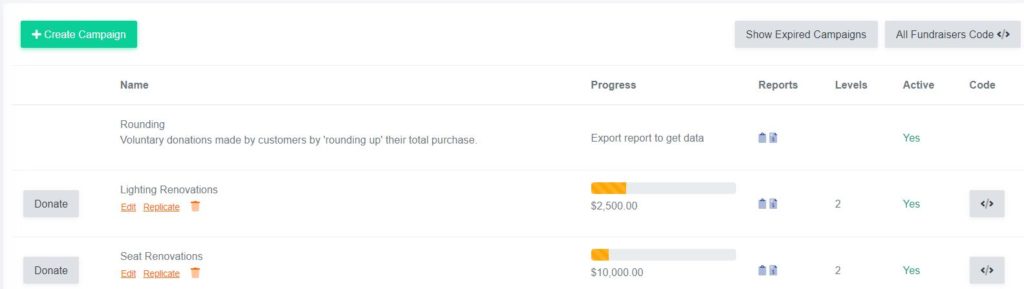
The Fundraising Campaign Page, shown above, allows you to see all active and inactive campaigns, edit any campaign, check donation reports, get embed codes for your website, and create new campaigns.
If you have additional questions after finishing this guide, be sure to check out our support forum. We also encourage you to pose any new questions by clicking on the “Submit a Support Request” text, located at the top of support forum page.
Fundraising Campaign Creation
Once you click on “+ Create Campaign”, you will be taken to the create a new campaign page, as pictured below.
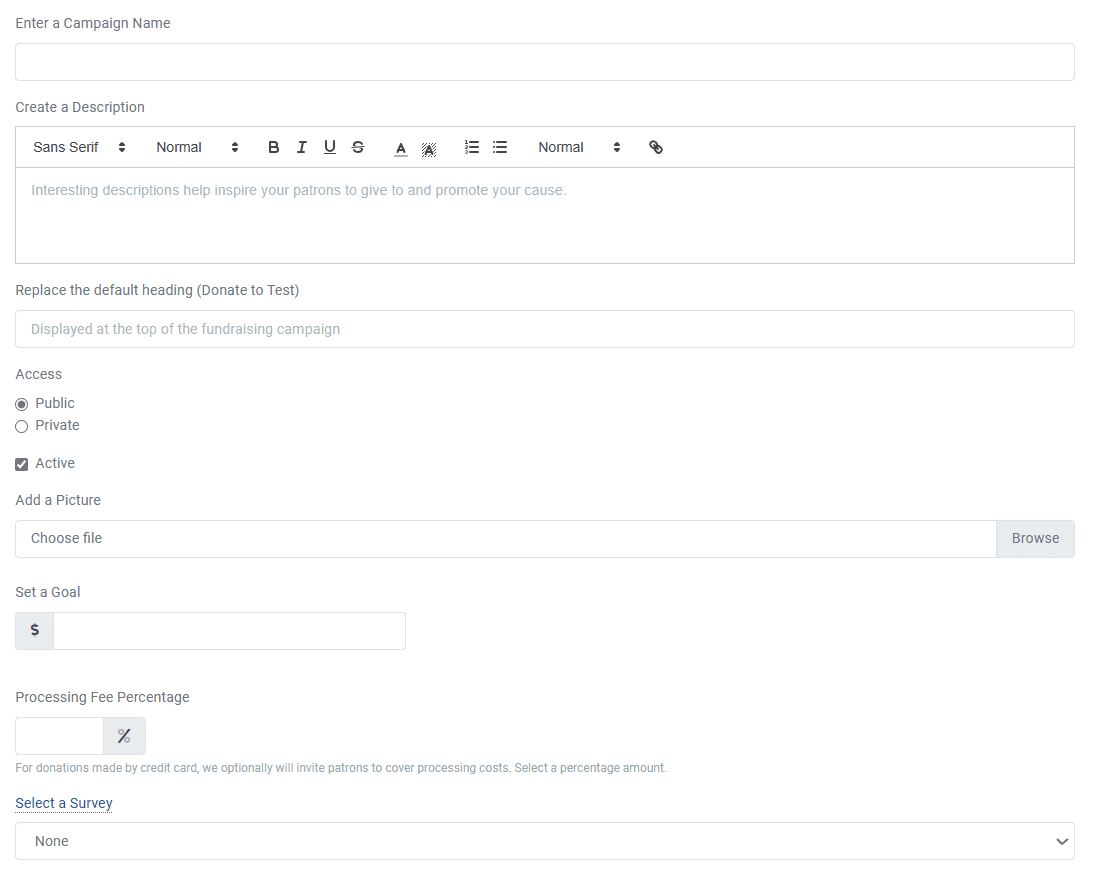
In the campaign information section of your fundraising campaign, you need to:
- Enter the fundraising campaign name into the first input box.
- Enter a description, explaining any details about what you're raising money for, into the description box.
- Optionally enter in a custom heading to ask patrons to donate.
- Set your campaign to Public or Private. Fundraising campaigns can be set to Public to allow public customers to donate or set to Private to allow only logged-in users to process donations for the campaign.
- Click the checkbox if you want this campaign to be inactive. Inactive campaigns are unavailable to the public and donations are not collected.
- Under “Add a picture”, click “choose file”, and select a .jpg or .png file to be the photo associated with this donation campaign.
- Under “Set a goal”, enter a dollar amount into the input box. (Ex: “1,000.00”.)
- If you would like to have your patrons cover the credit card processing fee, enter a percentage into the Processing Fee Percentage box to be added to the total donation amount for patrons. (This is completely optional.)
- If you would like your donors to answer certain questions, choose a survey from the drop-down box. (More information on surveys is located below.)
The Fundraising Campaign name, description, and picture will be shown both internally and publicly for display through your website. You can display the campaign on your website through the embed codes talked about below.
Donation Surveys
When patrons make donations online, you may want to ask them questions during the donation process. For example, “How would you like your name(s) recognized in our program?” or “Is this donation in memory of anyone? And if so, please enter his/her name below.” Create a customized donation survey of up to five questions to obtain needed information about your donors or their donations. If you haven’t created a survey at the time you create your campaign, you can always edit the Campaign to add the survey later.
All answers to the questions are tracked with each survey and are exportable to a CSV.
To add a survey to your fundraising campaign just click the box under the “select a survey” text, then choose the survey you would like to add. To create a survey, select Surveys in the blue left-hand menu.
Fundraising Campaign Goals
If you are raising money for a specific purpose, you may want to set a financial goal. For example, you may want to create a campaign to replace all seats within your theater at a cost of $25,000. Set the goal for the fundraising campaign and we will help you track how close you are to reaching that goal. This progress is shown along the bar in the picture below.

Suggested Levels of Giving
After the Campaign Details section, you may create multiple suggested levels of giving to your patrons. For example, you may have levels of giving named Platinum, Gold, Silver, Bronze, Friend, etc. After clicking on the "Add Level" text,
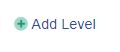
You will input each donation level's information into these boxes, shown below:
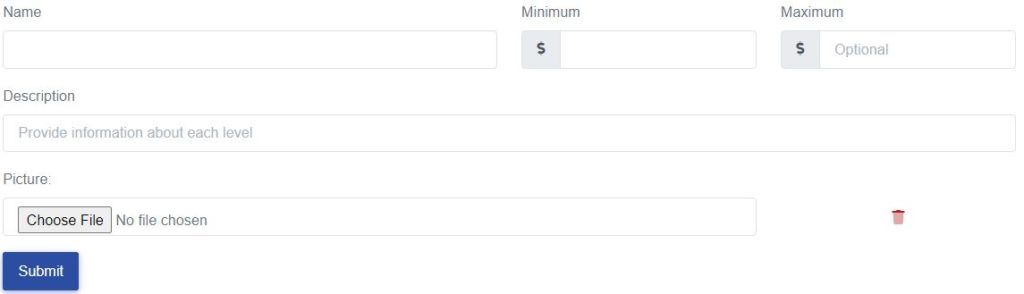
At each level, you need to set a minimum required donation level (Price) in order for your patron to be considered part of that level. You enter this required donation amount into the "Minimum" input box. If you would like, you can enter the maximum donation amount for that level as well. Each level has a range, so there's a minimum amount to donate and a maximum.
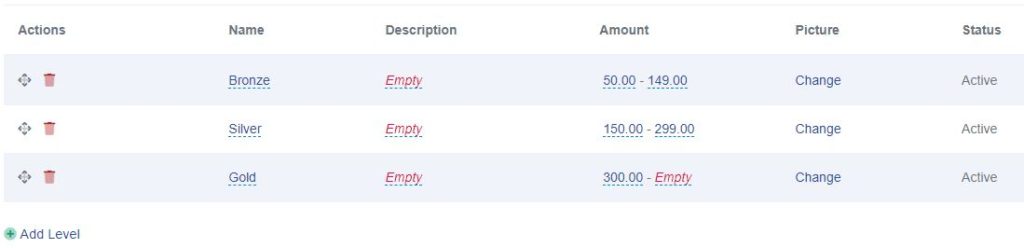
Additionally, you can customize each level by adding a description and an image or photo that is representative of each level. You might include what type of recognition you'll receive as a donor along with any available "perks" per level. For example, at the smallest level, it might include recognition in the playbill while the highest donation levels could include two free tickets to all main stage shows at the season.

The uploaded images for each corresponding level will be displayed within the fundraising campaign when patrons are donating. Donors can choose a level or just donate their desired amount.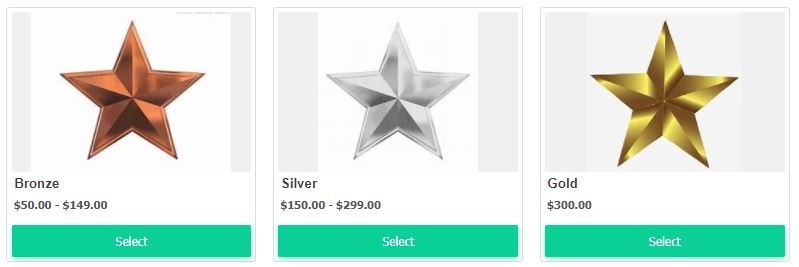
Donation Email Receipt
After you have entered in each donation level, you can customize the email receipt that is sent to donors with a unique message per campaign you create. You can do this, in the area shown below:

Use the tokens to automatically include the customer information, donation amount, campaign, or level that they contributed. The email will use the same colors and logo that you set in the Email tab from the order confirmation receipt. We will insert your customized message above the included donation information. The customized email message does allow for HTML, so you can customize the appearance of the message.
Fundraising Campaign Event Options
From the Event Options tab, select the events you wish the campaign to be available for.
Once, you've selected all your desired events on the create a campaign page, click the "Update" button, located at the bottom of the page.
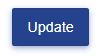
Congratulations! You've created your first fundraising campaign! Don't worry if you want to change your campaign later, you can always go back to the Giving tab, select Fundraising Campaigns, and click edit under the campaign you wish to alter.
Thank You Letterhead
Our Thank You Letterhead saves you time by automatically generating pre-formatted letters for you to send to prior donors with just a single click. When the threshold is met that you set for a donation amount, the patron automatically receives a copy of the letter in their email. You can set this threshold under your Email Notifications tab in your Account Settings.
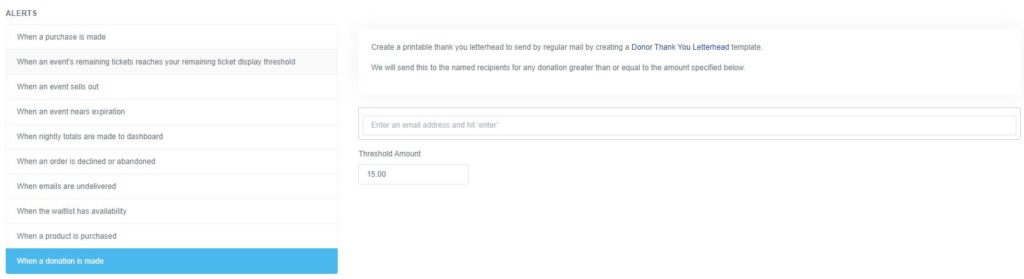
To set up your thank you letter:
- Head to the Templates tab.
- Click Thank You Letterhead.
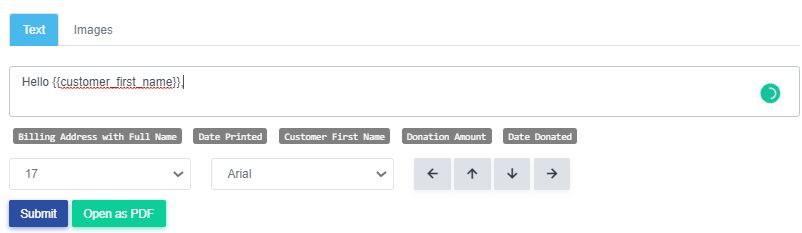
Note: To create a custom salutation in the email such as, Hello Jennifer,", please enter "Hello" in the email body above, click the customer first name link on the page, then follow it up with a comma. This will replace the code, {{customer_first_name}} with the first name of each customer.
3. Add your thank you message in the box that says "Add content here". This is where you can add in the date of the donation, the donation amount, the order ID, etc.
4. Click "Submit" to save your Thank You letter!
Donor Classifications
Donor Classifications provide a powerful way for you to categorize donors by their cumulative donations over a rolling 12 month period. For example, donors giving over $2500 might be called "Benefactors", and those giving less might be "Friends". As patrons donate, we'll automatically classify patrons for you based on those levels. Use the Donation History search of the Patron Database tab to search by donor level. Use this information to invite patrons to achieve higher levels with potentially greater awards such as publication of patron names in handbills, tickets for special performances, etc.
Searching by Donation History
Any time that a patron makes a donation through a campaign, the patron will automatically be classified as a “donor” customer classification. Search for your donor customers within the customer database.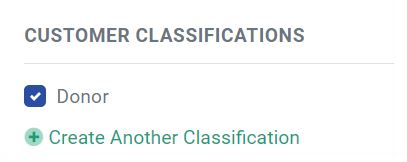
This allows all customers that have ever donated either through a fundraising campaign or as a part of a ticket purchase to be filtered by their donation history. At times, you may want to get a list of all donors that have donated at least X amount over a certain time period...say the last year. In the Customers tab, you can do a search by Donation history to get a list of all donors along with their corresponding donation during any time frame you choose.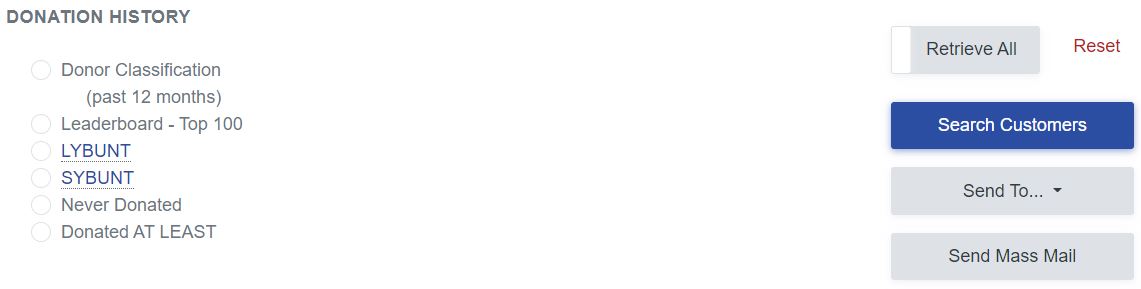
The returned list of donors will be immediately available as a CSV file to export to a spreadsheet.
Additionally, you can search for orders that included donations in the orders tab. In the orders search area, click the checkbox labeled "Donation Orders Only", choose your desired date range, and then click the Search button. 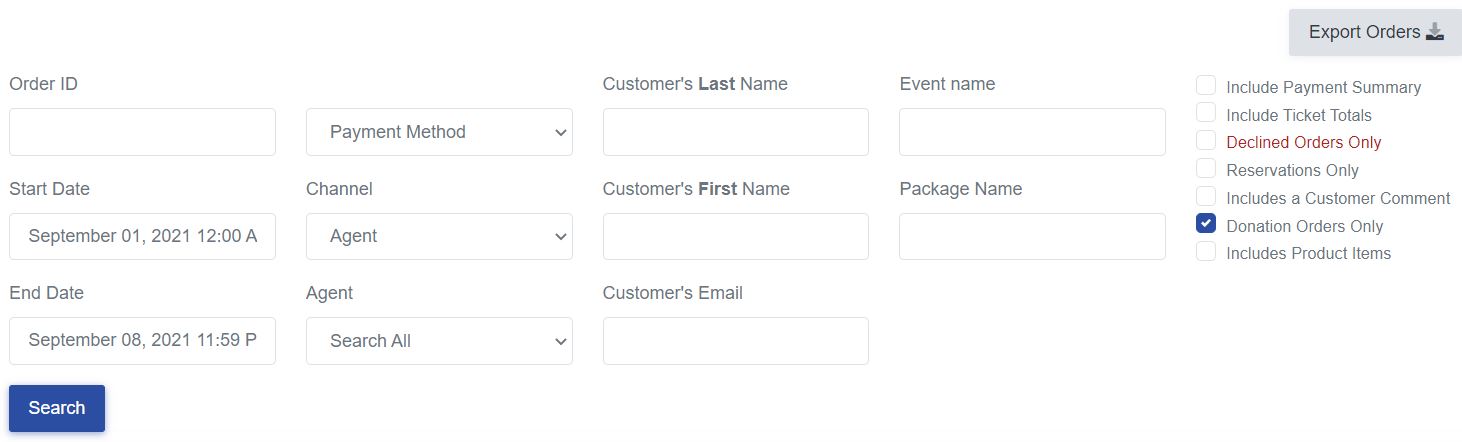
There is another way to quickly access the orders that included donations to a certain campaign. To access orders associated with a specific campaign, click on the fundraising tab, click on the paper icon in the reports column next to your desired campaign. This will take you to the orders page showing only the orders associated with donations to that campaign.
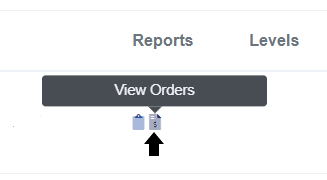
Fundraising Campaign Reports
To see how a certain campaign is doing, click on the clipboard icon in the reports column next to your desired campaign. This will take you to your Donor Report.
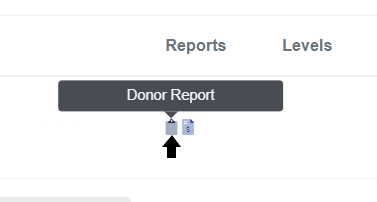
On the donor report, you can see the number of donations made, the number of people at each level, the gross amount of donations collected, and you can export all data. To export this report, click the export button on the right.
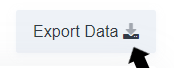
Embed Codes
Embed codes provide you the needed HTML to display your campaigns from ThunderTix seamlessly into your website. Embed codes are available either as a link (URL) or as an iFrame designed to be embedded directly into a page on your website and are as simple as “copy and paste” that you or your web developer can insert into any existing web page.
The following is a list of options that you can connect from your ThunderTix campaigns to your website:
- All Campaigns Code – All active campaigns (available as a list)
- To do this, you must click on the "All Campaign Codes' button, located in the top right corner of the campaigns page.
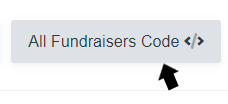
- To do this, you must click on the "All Campaign Codes' button, located in the top right corner of the campaigns page.
- A single fundraising campaign including the description and image
- To do this, you must click on the “Get Code” button, located in the same row of your desired campaign.
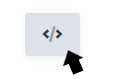
- Bypass the fundraising campaign description and image to go directly to a list of the campaign’s levels
- Bypass the fundraising campaign description and image to go directly to a list of the campaign’s level.